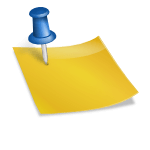시놀로지 나스에 OS DSM을 설치하고 저장소 관리자(Storage Manager)에서 Storage Pool과 Volume 설정까지 마쳤다면 이제 공유 폴더(Shared Folder)를 만들어야 한다. Windows 운영 시스템에서 공유 폴더라고 하면, 같은 네트워크 접속의 다른 컴퓨터와 데이터를 주고 받기 위해서 설정해, 하지 않아도 큰 문제는 없다. 그러나 가지(NAS)는 Network Attached Storage이므로 공유 폴더가 없으면 그냥 따로 떨어진 깡통이 된다. 1) DSM에서 공유 폴더 생성 및 권한 설정, 2) QuickConnect 설정, 3) PC나 Mac에서 웹 브라우저, iPhone/Android에서는 DS file 앱을 통한 접속을 진행한다. 이렇게 하면 국내외 네트워크의 PC맥, 아이폰, 안드로이드 기기에서 가지 공유폴더에 접속해 자료를 업로드 다운로드할 수 있게 된다. 1) DSM의 제어판에서 공유 폴더 생성 및 권한 설정 PC나 Mac의 웹 브라우저 주소창에 NAS의 IP 주소를 입력하여 DSM(DiskStation Manager)으로 이동한다. 기기의 IP를 모르면 가지와 같은 네트워크에 있는 컴퓨터에서 find.synology.com 웹주소로 들어가면 알아볼 수 있다. DSM 로그인 후 제어판(Control Panel) 좌측 메뉴 창에서 공유폴더(Shared Folder)를 클릭한다. 그리고 상단의 [Create]를 누르면 드롭다운 메뉴가 나오는데 [Create Shared Folder]를 누르고 들어간다(아래 사진 참조). 시놀로지 나스에 OS DSM을 설치하고 저장소 관리자(Storage Manager)에서 Storage Pool과 Volume 설정까지 마쳤다면 이제 공유 폴더(Shared Folder)를 만들어야 한다. Windows 운영 시스템에서 공유 폴더라고 하면, 같은 네트워크 접속의 다른 컴퓨터와 데이터를 주고 받기 위해서 설정해, 하지 않아도 큰 문제는 없다. 그러나 가지(NAS)는 Network Attached Storage이므로 공유 폴더가 없으면 그냥 따로 떨어진 깡통이 된다. 1) DSM에서 공유 폴더 생성 및 권한 설정, 2) QuickConnect 설정, 3) PC나 Mac에서 웹 브라우저, iPhone/Android에서는 DS file 앱을 통한 접속을 진행한다. 이렇게 하면 국내외 네트워크의 PC맥, 아이폰, 안드로이드 기기에서 가지 공유폴더에 접속해 자료를 업로드 다운로드할 수 있게 된다. 1) DSM의 제어판에서 공유 폴더 생성 및 권한 설정 PC나 Mac의 웹 브라우저 주소창에 NAS의 IP 주소를 입력하여 DSM(DiskStation Manager)으로 이동한다. 기기의 IP를 모르면 가지와 같은 네트워크에 있는 컴퓨터에서 find.synology.com 웹주소로 들어가면 알아볼 수 있다. DSM 로그인 후 제어판(Control Panel) 좌측 메뉴 창에서 공유폴더(Shared Folder)를 클릭한다. 그리고 상단의 [Create]를 누르면 드롭다운 메뉴가 나오는데 [Create Shared Folder]를 누르고 들어간다(아래 사진 참조).
아래 사진과 같이 Name 란에 적당한 폴더명을 입력하고 이 공유폴더를 저장소의 어느 볼륨에 놓을지도 결정한다. 즉, 공유 폴더를 어느 물리적 하드 드라이브에 둘 것인지를 결정할 수 있다. 아래 사진과 같이 Name 란에 적당한 폴더명을 입력하고 이 공유폴더를 저장소의 어느 볼륨에 놓을지도 결정한다. 즉, 공유 폴더를 어느 물리적 하드 드라이브에 둘 것인지를 결정할 수 있다.
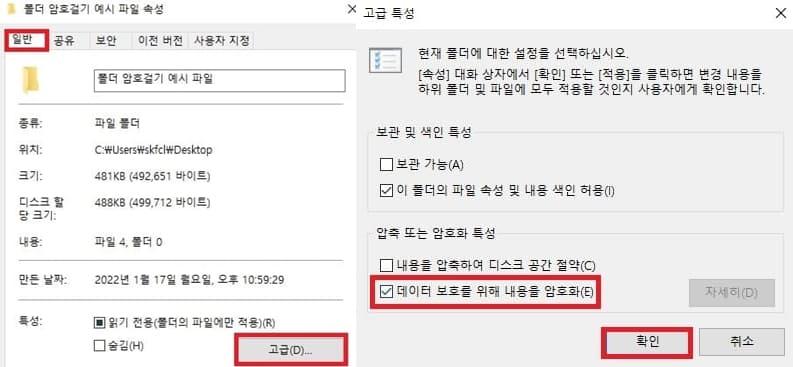
폴더를 암호화(encrypting)하지 않는다면 아래 사진의 단계는 [Skip]으로 넘어간다. 폴더를 암호화(encrypting)하지 않는다면 아래 사진의 단계는 [Skip]으로 넘어간다.
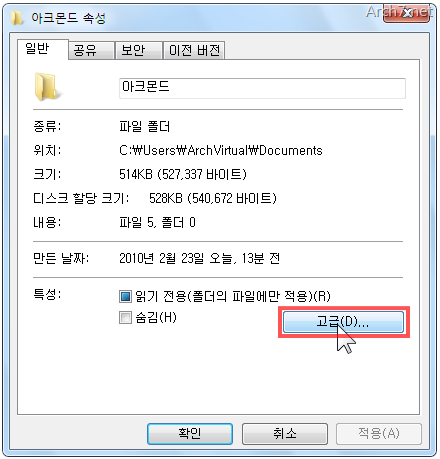
데이터베이스 또는 가상 컴퓨터를 호스팅하거나 CCTV 기록을 공유 폴더에 보관(시놀러지사의 Surveillance Station 앱 사용)할 경우 data checksum(데이터 무결성을 위한 고급 옵션)을 비활성화시키거나 활성화한다(아래 사진 참조). 데이터베이스 또는 가상 컴퓨터를 호스팅하거나 CCTV 기록을 공유 폴더에 보관(시놀러지사의 Surveillance Station 앱 사용)할 경우 data checksum(데이터 무결성을 위한 고급 옵션)을 비활성화시키거나 활성화한다(아래 사진 참조).
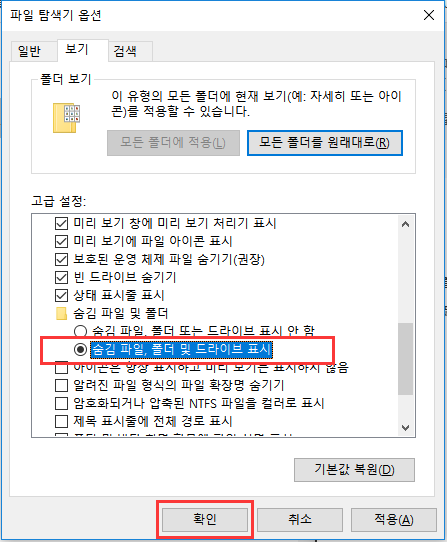
아래 사진과 같이 나온 공유폴더 생성 설정을 확인 후 [Next] 버튼을 누른다. 아래 사진과 같이 나온 공유폴더 생성 설정을 확인 후 [Next] 버튼을 누른다.

그러면 공유폴더 권한 설정 창이 나타난다. admin 계정과 DSM 사용자 계정에만 [Read/Write] 권한을 부여하였다(아래 사진). 그러면 공유폴더 권한 설정 창이 나타난다. admin 계정과 DSM 사용자 계정에만 [Read/Write] 권한을 부여하였다(아래 사진).
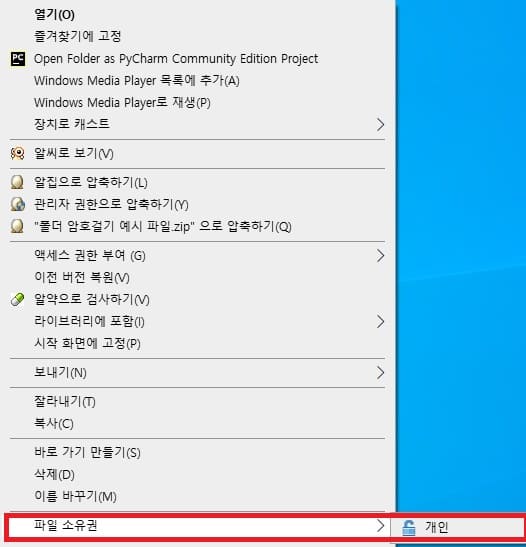
이것으로 시놀러지 나스의 공유 폴더 설정이 종료되었다. 이제 가지와 멀리 떨어진 PC맥스마트 기기에서 공유 폴더에 쉽게 접근하는 방법을 알아보자. 2) 시놀로지 나스에 대한 용이한 접속, QuickConnect 나스에 대한 접속은 웹 브라우저에 나스의 IP 주소를 입력하여 수행할 수 있다. 하지만 IP 주소의 숫자를 일일이 기억하기 어렵고 IP 주소 자체도 접속된 라우터만 바꿔도 변동되기 때문에 다른 간단한 접속 ID를 사용하도록 하는 것이 좋다. 그것이 Quick Connect다. 우선 DSM의 컨트롤 패널(Control Panel) > 외부 액세스(External Access) > QuickConnect로 이동한다. 그러면 아래와 같은 창문이 보일 것이다. 이것으로 시놀러지 나스의 공유 폴더 설정이 종료되었다. 이제 가지와 멀리 떨어진 PC맥스마트 기기에서 공유 폴더에 쉽게 접근하는 방법을 알아보자. 2) 시놀로지 나스에 대한 용이한 접속, QuickConnect 나스에 대한 접속은 웹 브라우저에 나스의 IP 주소를 입력하여 수행할 수 있다. 하지만 IP 주소의 숫자를 일일이 기억하기 어렵고 IP 주소 자체도 접속된 라우터만 바꿔도 변동되기 때문에 다른 간단한 접속 ID를 사용하도록 하는 것이 좋다. 그것이 Quick Connect다. 우선 DSM의 컨트롤 패널(Control Panel) > 외부 액세스(External Access) > QuickConnect로 이동한다. 그러면 아래와 같은 창문이 보일 것이다.
[Enable QuickConnect] 체크박스를 클릭하여 ID를 적절히 설정한다. 이렇게 설정된 ID는 http://QuickConnect.to/ 뒤에 입력하여 웹브라우저 주소로 쓰면 DSM으로 바로 연결된다(위 사진의 빨간색 밑줄). 모바일 기기에서는 DS file 같은 시놀로지사 전용 앱에 로그인할 때 사용하게 된다. 3) 아이폰 안드로이드 기기에서 DS file 앱으로 가지와 파일을 주고받는 PC나 Mac에서 가지와 파일을 주고받는 기본 방법은 웹브라우저에 QuickConnect 주소를 입력해 DSM으로 이동하고 FileStation을 사용하는 것이다. DSM 바탕화면에 있는 File Station 아이콘을 클릭하여 들어가면 기존에 만들어 놓은 공유폴더 목록이 보일 것이다(아래 사진). [Enable QuickConnect] 체크박스를 클릭하여 ID를 적절히 설정한다. 이렇게 설정된 ID는 http://QuickConnect.to/ 뒤에 입력하여 웹브라우저 주소로 쓰면 DSM으로 바로 연결된다(위 사진의 빨간색 밑줄). 모바일 기기에서는 DS file 같은 시놀로지사 전용 앱에 로그인할 때 사용하게 된다. 3) 아이폰 안드로이드 기기에서 DS file 앱으로 가지와 파일을 주고받는 PC나 Mac에서 가지와 파일을 주고받는 기본 방법은 웹브라우저에 QuickConnect 주소를 입력해 DSM으로 이동하고 FileStation을 사용하는 것이다. DSM 바탕화면에 있는 File Station 아이콘을 클릭하여 들어가면 기존에 만들어 놓은 공유폴더 목록이 보일 것이다(아래 사진).
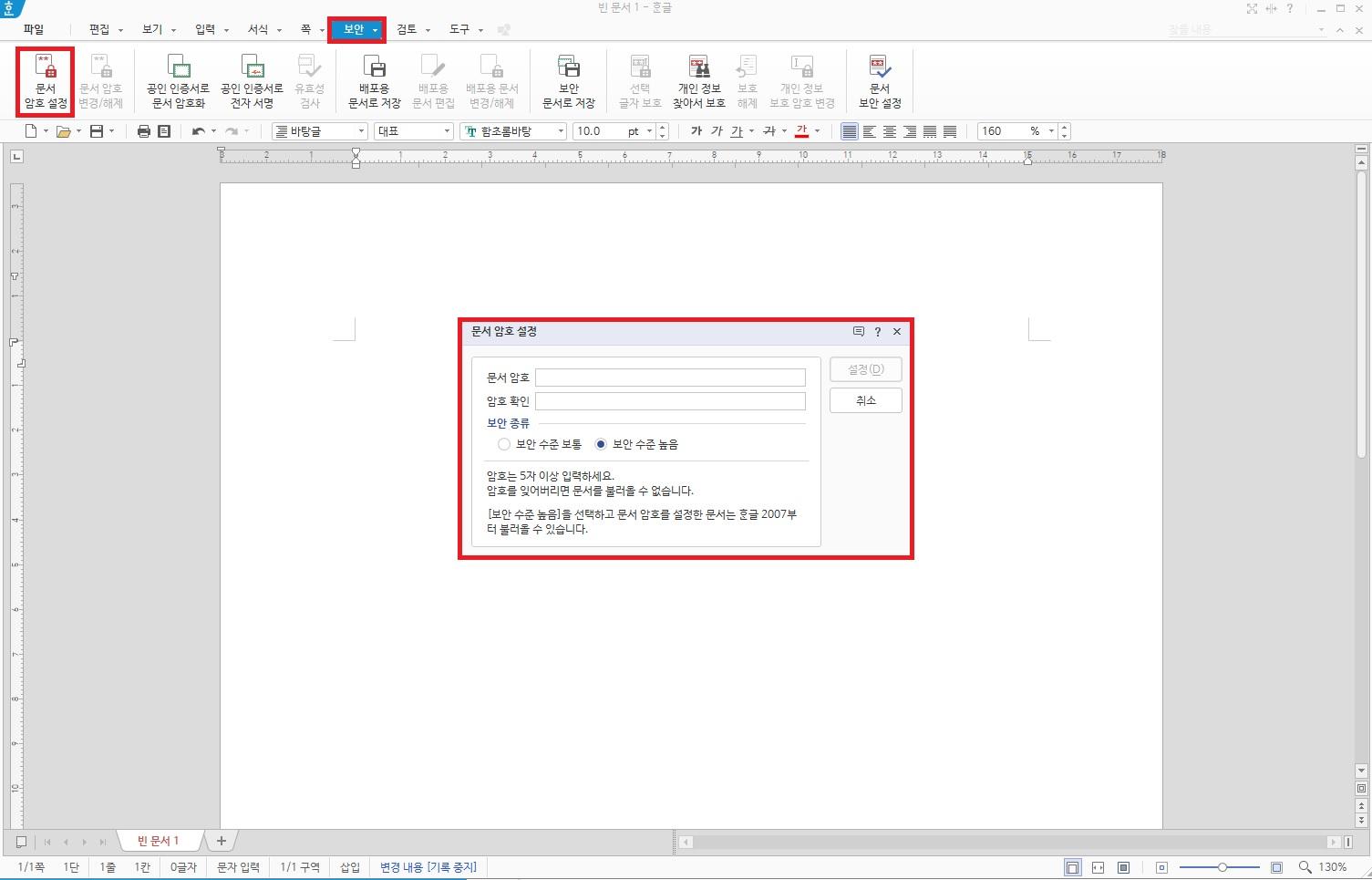
컴퓨터 파일을 File Station 창에 드래그 앤 드롭(Drag and drop)하면 아래 사진처럼 바로 복사가 진행된다. 우측 상단에는 업로드 상태의 창도 보인다. 컴퓨터 파일을 File Station 창에 드래그 앤 드롭(Drag and drop)하면 아래 사진처럼 바로 복사가 진행된다. 우측 상단에는 업로드 상태의 창도 보인다.
아이폰이나 안드로이드폰 같은 모바일 기기에서는 시놀로지사 전용 앱인 DS파일을 쓰는 게 편하다. 앱스토어나 플레이스토어에서 검색하여 설치한다. 아래 사진의 녹색 글자 내용대로 Quick Connect ID, DSM 사용자 계정명, 사용자 계정 비밀번호를 각각 입력하여 로그인한다. 아이폰이나 안드로이드폰 같은 모바일 기기에서는 시놀로지사 전용 앱인 DS파일을 쓰는 게 편하다. 앱스토어나 플레이스토어에서 검색하여 설치한다. 아래 사진의 녹색 글자 내용대로 Quick Connect ID, DSM 사용자 계정명, 사용자 계정 비밀번호를 각각 입력하여 로그인한다.
이것에 의해, 공유 폴더의 리스트가 표시되어, 마음대로 이동하여 파일을 복사하거나 공유할 수 있게 된다. 이것에 의해, 공유 폴더의 리스트가 표시되어, 마음대로 이동하여 파일을 복사하거나 공유할 수 있게 된다.
(왼쪽) 음악파일 저장해놓은 공유폴더 (오른쪽) 가지에 저장된 MP3 파일을 바로 재생할 수 있고, 다른 곳으로 보낼 수도 있다(왼쪽) 음악파일 저장해둔 공유폴더(오른쪽) 가지에 저장된 MP3 파일을 즉시 재생할 수 있고 다른 곳으로 보낼 수도 있다